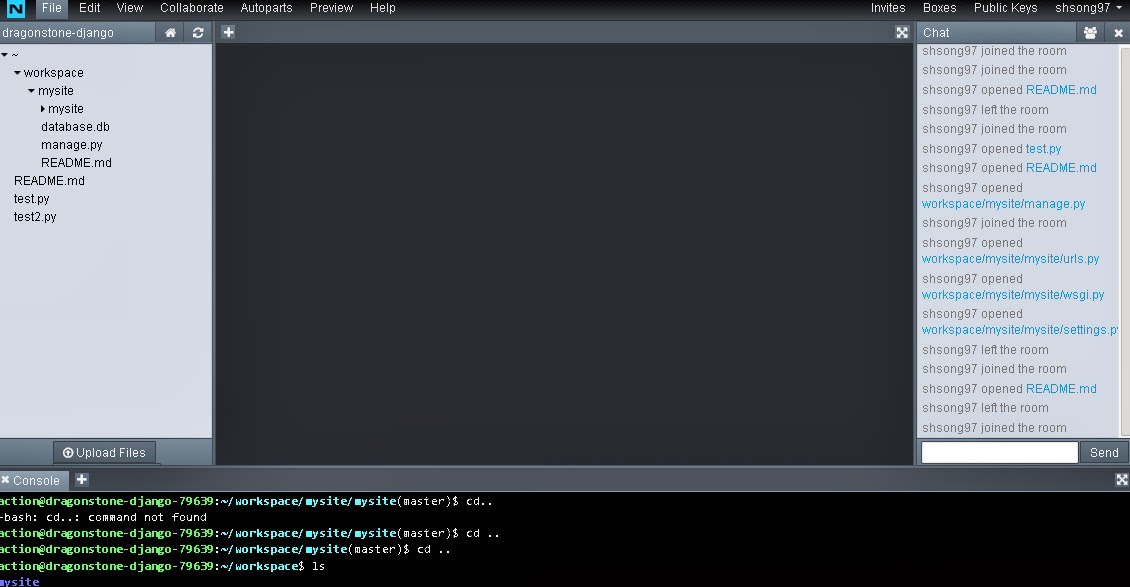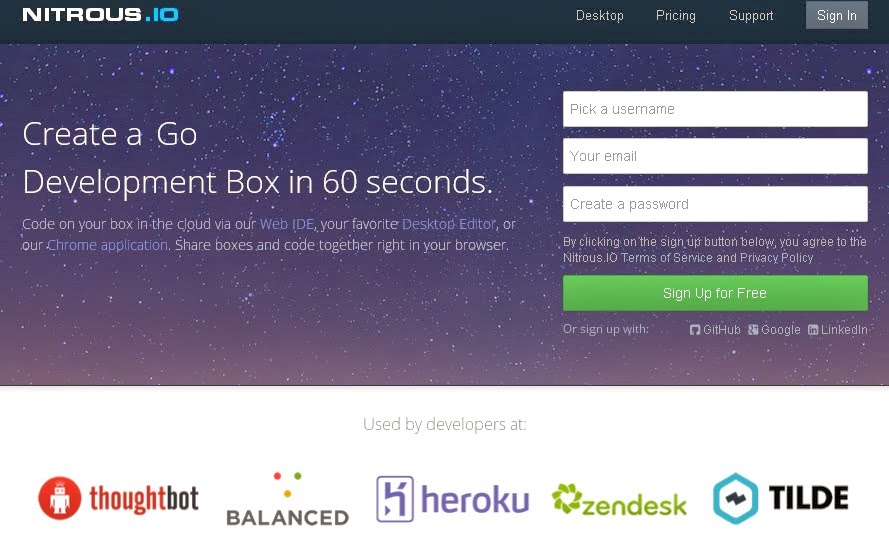라즈베리파이에서 아래와 같이 입력하면 FTP설치를 한다. $sudo apt-get install vsftpd 환경설정을 위해 아래와 같이 입력한다. $sudo nano /etc/vsftpd.conf 아래 항목 정도만 수정하자. 주석을 해제하면 된다. # anonymous 사용자의 접속 허용 여부, 즉 anonymous ftp (default = YES) # 공개된 형태의 FTP 서버로 운영할 것이 아니라면 NO로 한다. anonymous_enable=NO # 로컬 계정 사용자의 접속 허용 여부 (default = NO) local_enable=YES # write 명령어 허용 여부 (defualt = NO) write_enable=YES # 로컬 계정 사용자용 umask (default = 077) local_umask=022 이제 안드로이드에서 FTP 프로그램을 다운로드 하고 스마트 폰에서 파일 업로드를 해보자. AndFTP 를 검색해서 설치를 하고 서버 주소를 등록한다. AndFTP의 경우는 접속주소 : 192.168.25.11 ( FTP 주소 ) 이름 : pi 비밀번호 : raspberry 기본경로 : /storage/sdcard0 지정경로 : /home/pi/Music (브라우징) 여기서 이름, 패스워드는 라즈베리 파이 ID, PWD를 입력하고 지정경로에 브라우징 버튼을 클릭해서 라즈베리파이 경로를 설정해준다. 여기서는 체리뮤직에 음악을 올리는 폴더로 설정하였다. 이제 파일을 올리고 체리뮤직을 실행하면 어디서든 음악을 들을수 있다.