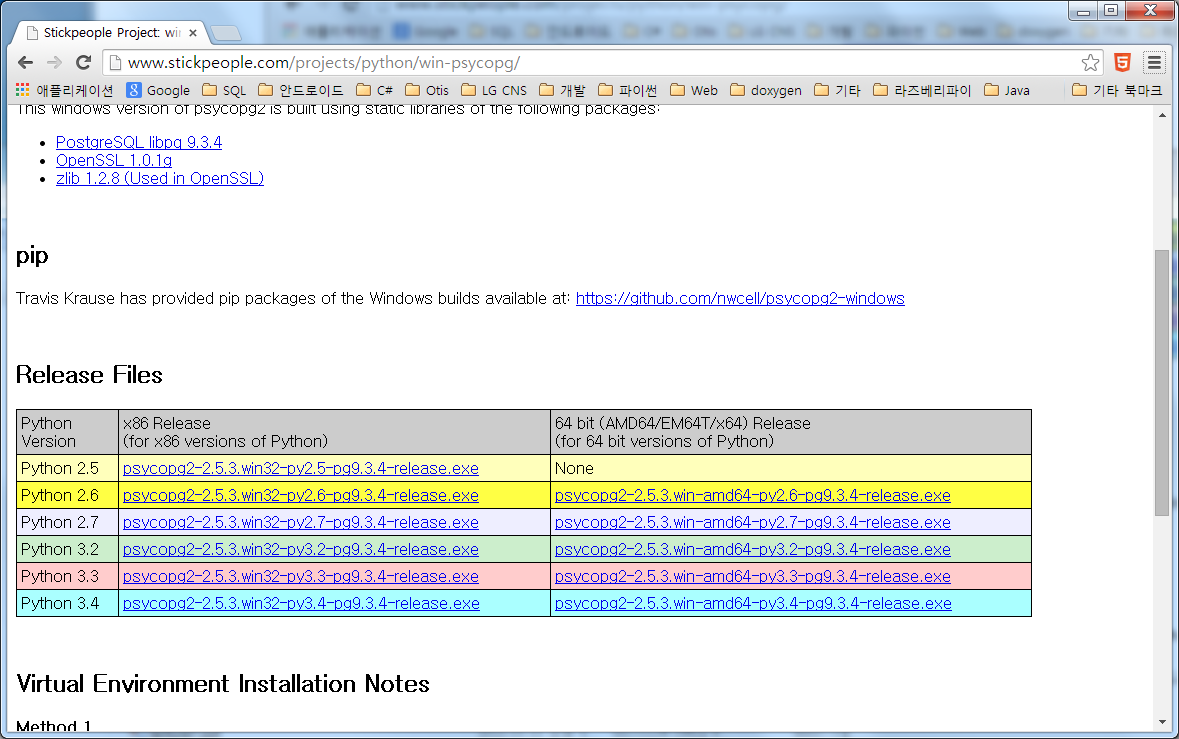heroku에서 app 이름 변경시 수정사항
heroku 사이트에 이름을 변경시 local에서 처음에 생성한 이름을 그대로 가지고 있어 git push할때 인식을 못한다. 수정하는 방법은 헤로쿠 사이트에서 확인을 해보니 아래와 같이 수정하면 된다. git remote rm heroku heroku git:remote -a 수정한app이름 Updating Git remotes If you are using the CLI to rename an app from inside the Git checkout directory, your remote will be updated automatically. If you rename from the website or have other checkouts, such as those belonging to other developers, these will need to be updated manually: $ git remote rm heroku $ heroku git:remote -a newname Replace “newname” with the new name of the app, as specified in the rename command.